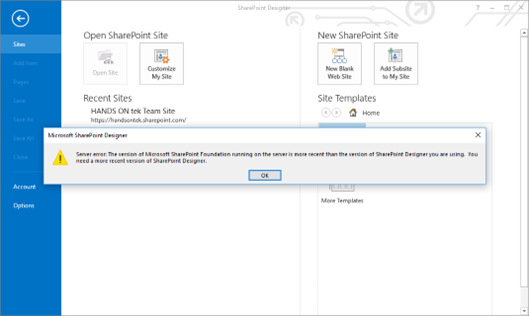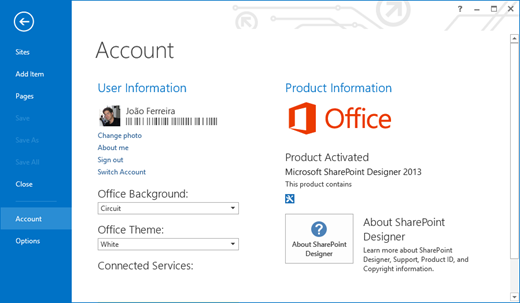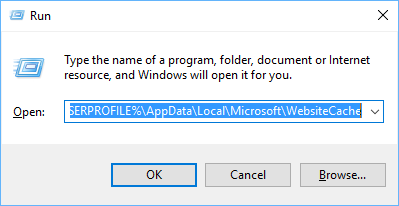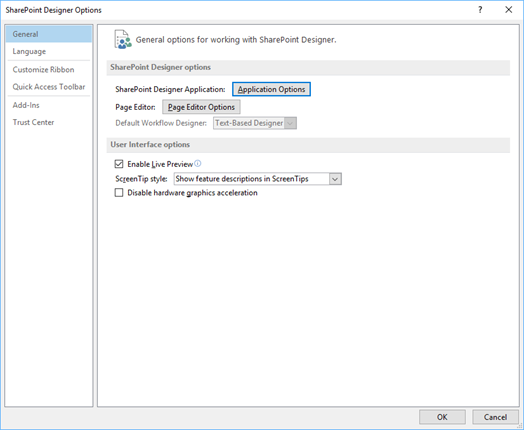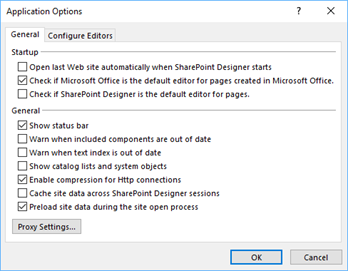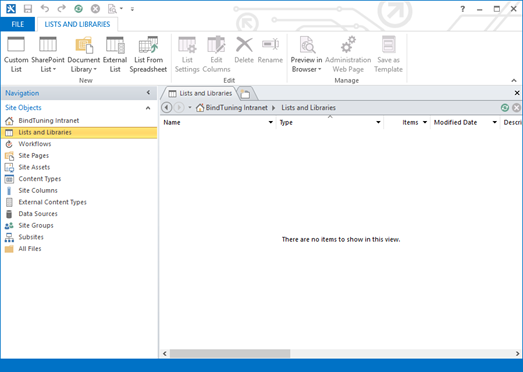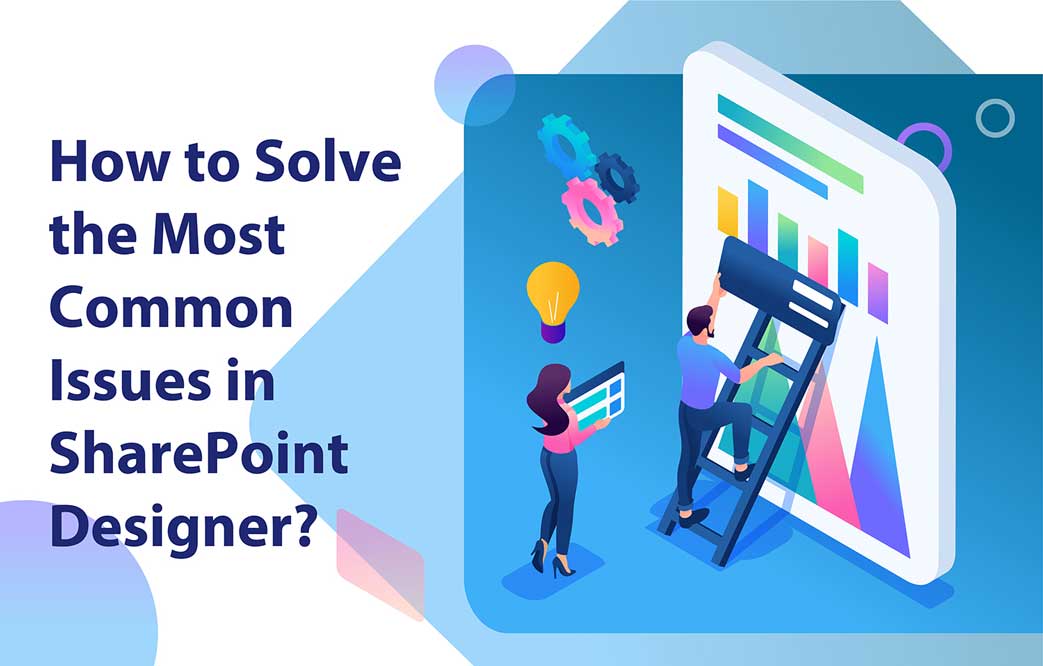
چگونه رایجترین مشکلات را در SharePoint Designer حل کنیم؟
اگر با SharePoint کار میکنید، احتمالاً متوجه شدهاید که SharePoint Designer یکی از بهترین همکاران شما است، اما هنوز کمی غیرقابل پیشبینی است و گاهی اوقات به طور صحیح کار نمیکند.
در این مقاله، مشکلات رایج با SharePoint Designer و راهحلهای آنها را بررسی خواهیم کرد.
- 1. قادر به باز کردن سایت نیست
در حال حاضر نسخه Microsoft Foundation روی سرور جدیدتر از نسخه SharePoint Designer استفاده شده است.
معمولاً زمانی که شیرپوینت دیزاینر (SPD) نمیتواند یک سایت را باز کند، یک پیام نمایش داده میشود که به شما اطلاع میدهد سایت با نسخه نصب شده توسط شما سازگار نیست.
پس چرا اگر نسخه من پشتیبانی میشود، این پیام همچنان ظاهر میشود؟
این یک مشکل رایج در SharePoint Online و Office 365 است؛ مانند تمام برنامههای دیگر آفیس، SPD امکان ورود با حساب کاربری زنده یا شرکتی را دارد و این میتواند برخی از تنظیمات شما را ذخیره کند.
اگر در SPD از حساب کاری شرکتی خود استفاده کرده و در ویندوز از حساب زنده متفاوتی استفاده میکنید، امکان دارد که پس از نصب یک بهروزرسانی ویندوز، حساب کاری شرکتی شما در SPD توسط حساب ویندوز جایگزین شود.
همچنین اگر به صورت دستی حسابها را تغییر دهید، این پیام نمایش داده میشود.
برای ادامه و باز کردن سایت شیرپوینت آنلاین خود، این مراحل را انجام دهید:
- در SPD به مسیر File > Account بروید.
- روی Switch Account کلیک کنید.
- با حساب کاری شرکتی خود وارد شوید.
- سایت شیرپوینت خود را باز کنید
- 2. امکان بررسی پرونده وجود ندارد
فایلی دیگر بررسی نمیشود…
این یکی دیگر از مشکلات رایج است و به دلیل تنظیمات ذخیره شده در حافظه پنهان SPD ایجاد میشود. متأسفانه، این مشکل تنها پس از پاک کردن کش SPD برطرف میشود و این روش تمام تاریخچه سایت شما را پاک میکند.
نحوه پاک کردن کش SPD
- 1. مطمئن شوید که SPD بسته است
- 2. روی صفحه کلید خود Windows + R را فشار دهید
. مسیر زیر را در کادر متنی قرار دهید
%USERPROFILE%\AppData\Local\Microsoft\WebsiteCache
1. همه چیز در پوشه را حذف کنید.
2. بر روی صفحه کلید خود، دوباره کلیدهای Windows + R را فشار دهید.
3. مسیر زیر را در کادر جدیدی که ظاهر میشود، وارد کنید
%APPDATA%\Microsoft\Web Server Extensions\Cache
1. همه چیز را در پوشه حذف کنید.
SharePoint Designer .2را باز کنید.
3. به File > Options > General بروید.
4. روی گزینه Application Options کلیک کنید.
5. در تب General، گزینه Cache site data across SharePoint Designer sessions را از حالت انتخاب خارج کنید.
پس از پاک کردن کش، میتوانید با استفاده از SPD فایل خود را بررسی کنید.
3. نمیتوان لیست و کتابخانهها را در SPD مشاهده کرد.
این اتفاق به دلیل وجود یک لیست خراب در سایت، یا به خاطر وجود یک لیست است که توسط یک ویژگی (فیچر) پیادهسازی شده که دیگر وجود ندارد.
برای رفع این مشکل، نیاز به حذف لیست خراب دارید. اگر نمیدانید کدام لیست باعث مشکل شده است، باید لیستهای سایت خود را یکی یکی باز کنید تا پیام خطای معمول “چیزی اشتباه است” را بیابید.
پس از حذف تمام نمونههای لیست معیوب، SharePoint Designer خود را مجدداً بارگذاری (refresh) کنید.
به طور خلاصه….
امیدوارم این اطلاعات به شما در استفاده از SharePoint Designer کمک کرده باشد. اگر پیشنهادی برای افزودن به این لیست دارید، لطفاً آن را در بخش نظرات اضافه کنید.